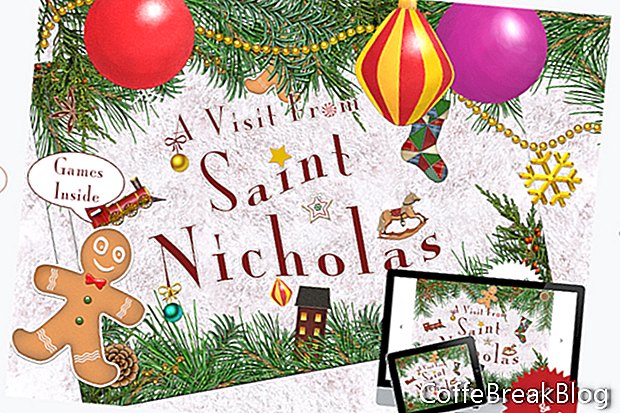Při přidávání textu na vaši stránku v iBooks Author
R, máte mnoho možností stylingu. Pokud však na stránku máte více textu, než kolik se na stránku vejde, potřebujete pro čtenáře způsob, jak zobrazit celý text. Jedním ze způsobů, jak toho dosáhnout, je použití widgetu Scrollbar na postranním panelu autora iBooks. Všichni víme, jak funguje posuvník. Další možností je vytvořit mini slide show v Keynote
R a exportovat jej jako widget HTML pro autora iBooks.
V tomto tutoriálu vytvoříme pro aplikaci iBooks Author dvoumístný widget Keynote. Každý snímek bude obsahovat polovinu textu stránky v naší knize a interaktivní ikonu šipky pro přesun mezi snímky. Jak byste očekávali, první snímek bude mít šipku, která po kliknutí zobrazí druhý snímek. Šipka druhého snímku znovu zobrazí první snímek.
Po malém experimentování jsem zjistil, že snímek 550 x 400 pixelů pokryje polovinu stránky rozložení krajiny iBA. V závislosti na kresbě však vaše stránka může vyžadovat snímek jiné velikosti.
Otevřete Keynote a začněme.
- Začněme jednoduchým tématem. Vyberte šablonu Bílá z nabídky Výběr motivů.
- Nechceme použít výchozí textová pole na snímku. Takže je vyberte a smažte.
- Musíme také změnit velikost snímků tak, aby se vešly na stránku naší knihy iBA. Klepnutím na kartu Dokument v pravém podokně otevřete sekci Dokument. Nastavte možnost Velikost snímku na Vlastní velikost snímku, v rozbalovacím okně nastavte šířku na 550 a výšku na 400 a klikněte na OK.
Nyní můžeme na snímek načíst naši vlastní grafiku na pozadí. Potřebujeme náš widget Keynote, který se vejde na stránku v naší knize. Jedním ze způsobů, jak toho dosáhnout, je nastavit pozadí widgetu tak, aby odpovídalo barvě pozadí stránky. Dalším by bylo přidání obrázku na pozadí, který odpovídá obrázku na pozadí na stránce.
- Klepnutím na ikonu Formát na panelu nástrojů otevřete podokno Rozložení snímků napravo, nastavte možnosti Pozadí na Výplň obrázku a Měřítko na Výplň.
- Klepnutím na tlačítko Vybrat otevřete Finder a vyberte obrázek na pozadí.
- Budeme potřebovat dva diapozitivy. Klepněte pravým tlačítkem na miniaturu snímku v Navigátoru snímků a zvolte Kopírovat. Z horního menu zvolte Upravit - Vložit. Nyní byste měli mít dva snímky v podokně Navigátor snímků.
Pokračovat
Apple, Motion, Autor iBooks, GarageBand, TextEdit, Pages, iMovie a Mac jsou ochranné známky společnosti Apple Inc. registrované v USA a dalších zemích. CoffeBreakBlog je nezávislá publikace a nebyla autorizována, sponzorována nebo jinak schválena společností Apple Inc. Snímky obrazovky používané na základě svolení.
Video Návody: Apple OS X Mavericks [Developer Preview 1] - Představení Systému a Nových Funkcí (Duben 2024).