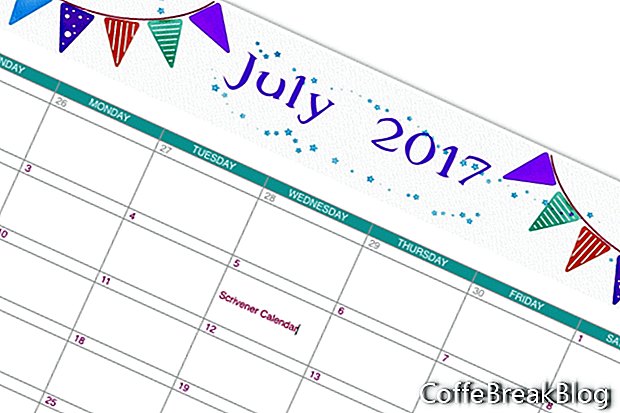V tomto průvodci Scrivener vytvoříme kalendář. Pomocí nástroje Scrivener uspořádám všechny své články a návody do složek roku a měsíce. Ale mnohokrát potřebuji pouze vizuální reprezentaci mého redakčního kalendáře za měsíc. Používám měsíční kalendář k záznamu
data zveřejnění pro každý článek, stejně jako data pro odeslání
CoffeBreakBlog informační bulletin a zveřejňování nových článků
sociální média. K rozlišení těchto různých úkolů používám barevné kódování.
Po malém experimentování jsem se rozhodl pro rozvržení kalendáře, které má grafickou hlavičku, včetně textu měsíce a roku. Viz níže uvedený odkaz ke stažení grafické záhlaví, které jsem použil v příkladu. Samozřejmě jsem odstranil měsíc a datum, abyste mohli lépe používat grafiku. Pokud si přejete vytvořit vlastní záhlaví, měla by být přibližně 2000 x 300 pixelů při 72 dpi. Tato záhlaví je umístěna nad tabulkou Scrivener, která je tělem kalendáře. Každý den v měsíci bude buňkou tabulky, která dokáže přijímat text. Pod kalendářem je textové pole, které obsahuje informace o barevném kódu. Pokyny níže se vztahují na verzi Scriveneru pro stolní počítač.
Nejprve vytvoříme základní rozvržení pro měsíční kalendář.
- Přidejte novou stránku kdekoli v pořadači. V mém příkladu jsem přejmenoval složku Research na Research / Templates. Zde jsem uložil všechny své šablony kalendáře.
Protože vytváříme kalendář sedm dní v týdnu / měsíc, budeme potřebovat tabulku se sedmi sloupci pro dny v týdnu. Budeme také potřebovat 13 řádků. Horní řádek buněk tabulky bude mít název dnů. Pod prvním řádkem budeme mít řadu buněk pro čísla den pro první týden a další řada buněk bude pro buňky pro zadávání textu pro každý den.
- Umístěte kurzor na místo, kam chcete přidat záhlaví obrázku tabulky. Přetáhněte obrázek JPG na stránku. Klepněte pravým tlačítkem myši a vyberte příkaz Měřítko obrázku. Pomocí posuvníku upravte měřítko obrázku tak, aby se vešel na stránku. (viz screenshot)
- Pojďme přidat tabulku. Přesuňte kurzor na další řádek. V nabídce klikněte na Formát - Tabulka - Tabulka. To nám poskytne výchozí tabulku, která se rozprostírá na stránce a má tři sloupce a dva řádky. Otevře se také okno Tabulka.
- V okně Tabulka nastavte řádky na 13 a sloupce na 7. (viz obrázek)
Navrhneme kalendář.
- Vybarvíme horní řadu buněk. Vyberte všech 7 buněk. V okně Tabulka nastavte na pozadí buněk barvu výplně a nastavte barvu pomocí okna barvy. (viz screenshot)
- Do každé buňky zadejte název dnů. Vyberte všechny buňky. Formátujte text na panelu Formát pro rodinu, velikost, barvu a zarovnání středu. (viz screenshot)
- Vyberte všech dalších 12 řádků a naformátujte text podle potřeby na panelu Formát.
- Vyberte první buňku ve druhém řádku a přidejte číslo prvního dne. Pokud první den měsíce není neděle, bude to číslo neděle z předchozího měsíce. Je volitelné přidat tato čísla z předchozího měsíce. Pokud tak učiníte, nastavte barvu textu pro čísla z předchozího měsíce na šedou. Poté přidejte první den aktuálního měsíce a pokračujte v dokončení řádku. Vyberte pouze čísla aktuálního měsíce a nastavte barvu textu, jak si přejete. (viz screenshot)
- Musíme zvětšit další řadu buněk, protože to budou buňky pro přidání informací. Umístěte kurzor nad spodní okraj této řady buněk a přetáhněte dolů. (viz screenshot)
- Opakujte předchozí kroky pro další řádky čísel a textových polí.
- Pokud chcete použít barevné kódování, přidejte do tabulky textové pole pro barevný klíč.
Stažení obrázku záhlaví:
- Klikněte na tento odkaz
- Klikněte pravým tlačítkem na obrázek .jpg
- Vyberte možnost Uložit obrázek jako a uložte ji do počítače
Video Návody: The Roman Empire. Or Republic. Or...Which Was It?: Crash Course World History #10 (Smět 2024).