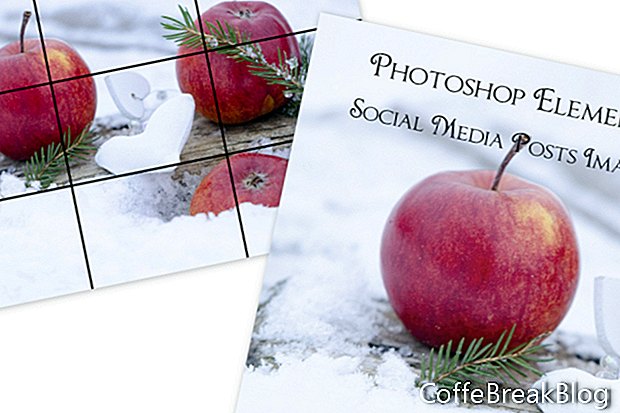Toto je první z několika tutoriálů o tom, jak pomocí Adobe Photoshop Elements vytvořit grafiku sociálních médií. Ať už používáte sociální média k propagaci nebo marketingu firmy, blogu nebo z jiného důvodu, obrázky, které používáte ve svých sociálních médiích, se staly velmi důležitými.
Když si udělám přestávku nebo jen relaxuji, jednou z mých oblíbených věcí je prohlížet obrázky CC0 zdarma na Pixabay, UpSplash a dalších webech. Když vidím fotografii, která by byla skvělá pro příspěvek v sociálních médiích, stáhnu si jpg do speciálních složek s názvem „Pixabay“ nebo „UpSplash“.
Uložením těchto obrázků během svého volného času ušetřím tolik času, když potřebuji vytvořit příspěvek. Nepotřebuji trávit drahocenný čas při prohledávání stovek fotografií na Canva nebo Adobe Spark. Nejlepší fotografie mám připravené k použití ve své vlastní knihovně fotografií v počítači. Potřebuji jen otevřít obrázek do Photoshop Elements a jsem připraven jít.
Organizátor PSE
Jednou z mých oblíbených funkcí ve Photoshop Elements je organizér (viz screenshot). Používám jej k prohlížení mé knihovny fotografií a k organizaci fotografií pro projekty sociálních médií. Ve výchozím nastavení organizátor uvádí vaše fotografie podle data. Fotografie však můžete filtrovat také pomocí karet Média, Lidé, Místa a Události v horní části okna Organizátor.
Ale pro účely svých složek sociálních médií v knihovně fotografií používám kartu Média, která uvádí všechna média ve složce od fotografií po videa. K třídění fotografií podle témat také používám označení a filtry klíčových slov organizátora.
Jak můžete vidět na snímku obrazovky, pomocí značek klíčových slov označuji předmět na fotografii, jako jsou svíčky, káva, Bokeh a makety produktů. Pomocí jezdce Přiblížení ve spodní části okna mohu zvětšit nebo zmenšit velikost miniaturních obrázků.
Přidejte značku
- Poklepáním na požadovanou fotografii ji otevřete v okně v plné velikosti.
Pokud jste již tento obrázek označili, zobrazí se značky vpravo dole (viz screenshot).
- Chcete-li přidat značku, zadejte text do textového pole Značky obrázků a klikněte na tlačítko Přidat.
Vyhledávání
- Kliknutím na tlačítko Hledat v pravé horní části okna otevřete funkci vyhledávání.
- Do pole zadejte hledaný text a klikněte na Enter (viz obrázek).
Uvidíte obrázky s touto vyhledávací značkou nebo níže uvedenými značkami (viz snímek obrazovky).
V Organizátoru máme také možnost použít Instant Fix (viz screenshot) k opravě nebo vylepšování fotografií. Jak vidíte, máme několik možností včetně oříznutí, červených očí, efektů, inteligentních oprav, světla, barev a jasnosti. Upravená fotografie bude uložena a přidána do seznamu katalogů jako upravená verze originálu.
FileName_edited_1.jpg
Jakmile jsem si vybral fotografii pro příspěvek v sociálních médiích, jdu přímo do editoru.
- Klikněte pravým tlačítkem myši na obrázek.
- Vybrat Úpravy pomocí editoru Photoshop Elements (viz screenshot).
V editoru mohu fotografii přidat do své vlastní šablony příspěvku na sociální média jako obrázek na pozadí tohoto příspěvku (viz snímek obrazovky).
Copyright 2018 Adobe Systems Incorporated. Všechna práva vyhrazena. Snímky obrazovky produktů Adobe přetištěné se souhlasem společnosti Adobe Systems Incorporated. Adobe, Photoshop, Photoshop Album, Photoshop Elements, Illustrator, InDesign, GoLive, Acrobat, Cue, Premiere Pro, Premiere Elements, Bridge, After Effects, InCopy, Dreamweaver, Flash, ActionScript, Fireworks, Contribute, Captivate, Flash Catalyst a Flash Paper je / jsou [a] registrovanou ochrannou známkou (značkami) nebo ochrannou známkou (značkami) společnosti Adobe Systems Incorporated ve Spojených státech a / nebo jiných zemích.
Video Návody: Instagram je jako tvrdé drogy, Konec prokrastinace bude v USA bestseller, říká Ludwig (Smět 2024).